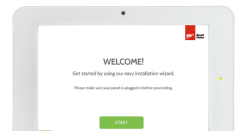Installing Your Touchless HD Video Doorbell
The Touchless HD Video Doorbell offers high resolution video of who or what is at your front door. It is equipped with a tall, portrait field of view and full-duplex audio, so you can also hear, and speak to visitors through your A3 Smart Home app or panel.
Installation Parts
- Touchless HD Video Doorbell
- Doorbell backplate
- Power module
- Mounting wedges (3)
- Wall screws and anchors
Pre-Installation Checklist
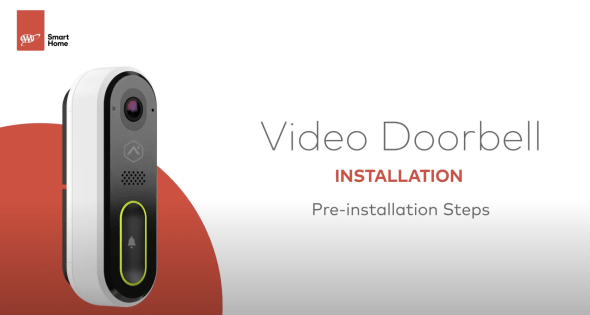
To ensure your current doorbell is compatible with this device, you’ll need to check the following items.
1. You must have an existing mechanical or digital chime.
2. Wi-Fi connection to broadband (Cable, DSL, or Fiber Optic) internet
3. A computer, tablet, or smartphone with Wi-Fi is required if the router does not have the Wi-Fi Protected Setup (WPS) feature
4. Verify that your transformer meets the minimum voltage of 16 VAC and minimum power of 10 VA; specifications are often written directly on the transformer
5. Wire crimping tool

Installation Instructions
Install the included power module
1. Verify that the electricity is turned off at the transformer before installing the power module. Locate your chime box and remove the cover.
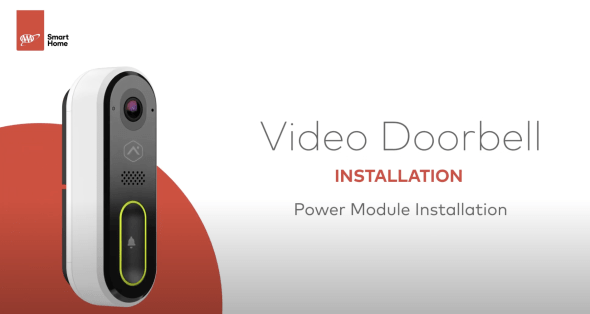
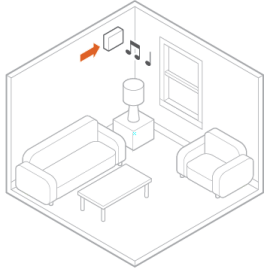
2. Note the existing wire connections (e.g., the wires may be connected to the Front or Rear doorbell terminal); you will want to connect to the same doorbell terminal in the next step. Loosen the screws on the chime associated with the transformer and doorbell. Set the wires aside.
3. Take the power module and hook the curved white wires onto the screw terminals (it does not matter which white wire goes to the transformer terminal and which goes to the doorbell terminal). Tighten the screws.
4. Using a crimp tool and the wire connectors provided, connect the wires that were set aside to the straight gray wires of the power module.
5. Affix the power module to the side of the chime using the included adhesive. Replace the chime cover.
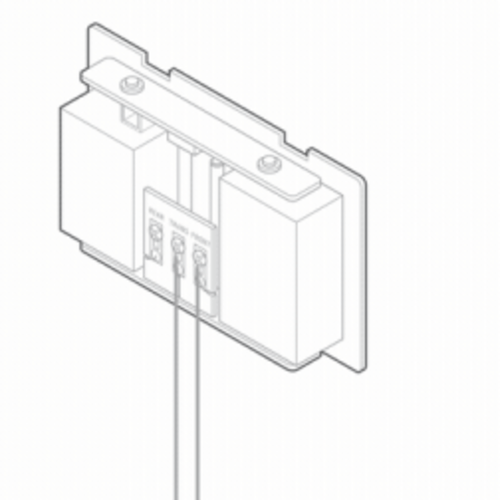
Note: The power module must be used in every installation regardless of the chime type. The power module is used to prevent the chime from buzzing or humming, and it helps ensure sufficient power is provided to the Touchless HD Video Doorbell.
Wiring and Mounting the Doorbell
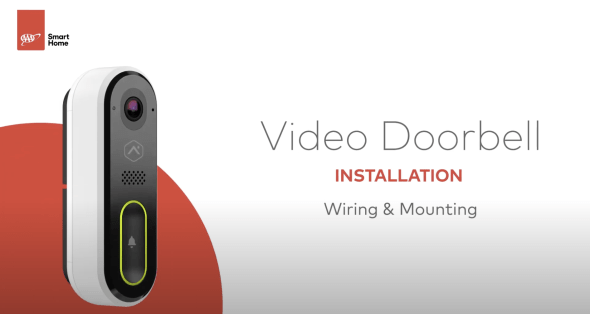
1. Remove the existing doorbell from the wall and disconnect the wires. Secure the wires so that they can be connected in a later step.
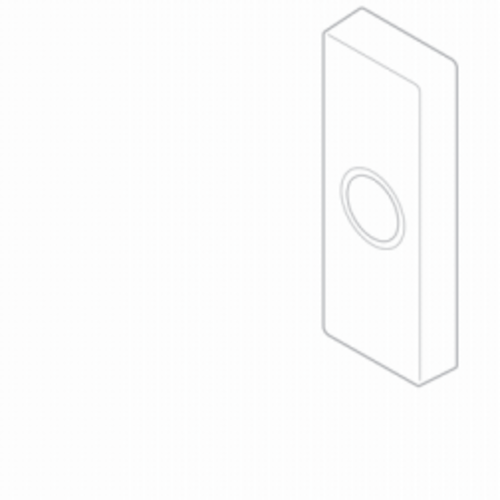
2. At the installation location, an angled mounting bracket can be used to modify the field of view. Choose a mounting bracket type best suited for your installation setup. Installation scenarios corresponding to mounting bracket types A, B, and C are provided below to guide your decision.
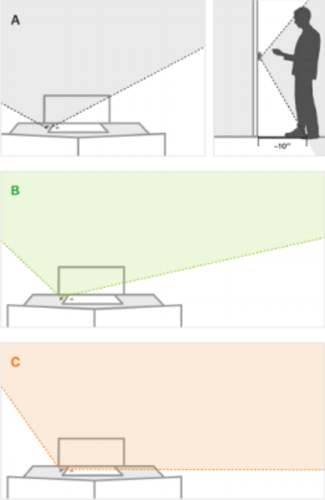
3. Thread the existing wires through the mounting bracket. Install the mounting bracket to the wall using the included wall screws (and anchors, if needed for the mounting surface).
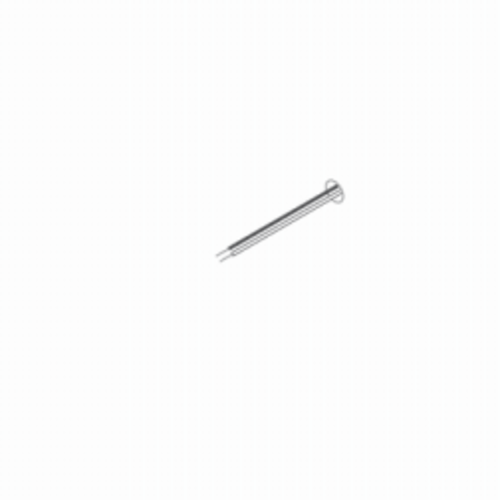
4. Thread the wire extenders through the backplate. Remove the wire caps.

5. Crimp the two wires coming through the backplate to the existing wires threaded through the mounting bracket.
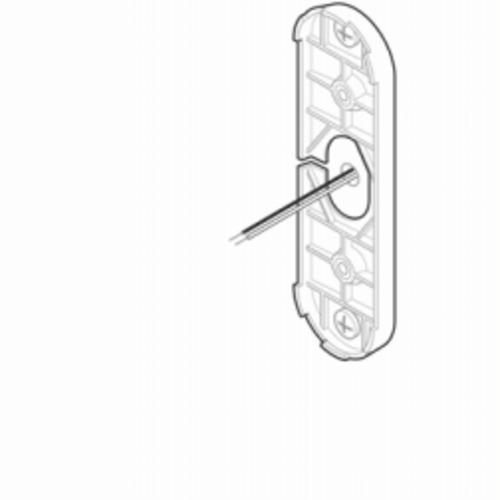
6. Install the doorbell backplate to the mounting bracket using the included machine screws.

7. Attach the doorbell to the backplate by aligning and pushing together until it clicks into place and the connection is well sealed.
If the mounting bracket needs to be replaced with a different angled variety to improve the field of view, uninstall the backplate, replace the mounting bracket (while leaving the wires connected), and reinstall the backplate to the new mounting bracket.
8. Turn the electricity back on. Check that the doorbell camera’s light is flashing white after the boot process is complete.

Note: If the LED is solid red after the boot-up process is complete, press and hold the main button until the light begins alternating green and red.
Connecting the doorbell to the network
AP Mode (recommended)
- The camera is in Access Point (AP) mode when the button LED is blinking white. If necessary, access AP mode by holding down the doorbell button for 45-50s and release when the LED turns to blinking white.
- Using a Wi-Fi-capable device (e.g., smartphone or computer), find and connect to the camera’s network; the SSID should have the format ADC-VDB770 (XX:YY:ZZ) where XX:YY:ZZ is the last 6 characters of the MAC address, which is printed on the included reference card.
- On the same device, open a web browser and enter http://vdb770install or 192.168.1.1 in the web address field. Follow the on-screen instructions to add the Touchless HD Doorbell to the Wi-Fi network. Verify the LED turns solid green, indicating the connection is complete.
WPS Mode (alternate)
Note: Use WPS mode if you have easy access to the Wi-Fi router and the router has the WPS feature enabled. Note that some Internet Service Providers disable the WPS feature on customer routers. AP mode is the most reliable method for installing this device.
- After the boot process is complete (the camera’s LED will be blinking white), hold down the doorbell button for 30-35s and release when the LED begins to blink blue.
- Activate WPS Mode on the router. The router will begin to connect to the Wi-Fi network. Verify the LED turns to solid green, indicating the connection is complete.
Enroll the Video Doorbell to the account
- Open the A3 Smart Home app and go to Settings.
- Select the Video Doorbell from the video device list or enter in its MAC address to begin adding the device. The device’s MAC address is located on the included reference card.
- Follow the on-screen instructions to finish adding the device.
Silent Mode: If the indoor chime is enabled for the device, holding down the button will trigger a single indoor chime immediately after being pressed. If desired, the indoor chime can be disabled through the Customer Website.
Troubleshooting
- If there are issues connecting the Video Doorbell to the account, power cycle the camera by holding down the doorbell button until the LED starts blinking yellow (~60-75s) and then releasing the button. After the device reboots, try connecting again.
- If issues persist, factory reset the Video Doorbell by pressing and holding the doorbell button until the LED starts blinking red and green (~75s). The device will reboot with factory defaults
Please Note: If the device was previously installed to an A3 Smart Home account, it will need to be deleted before it can be installed again.
Other Device Install Guides